
Construction d'un bartop Retro gaming
Utilisez l’Invite de commande de Windows et mettez à jour toutes vos applications en quelques secondes à l’aide d’une ligne de commande.
On ne le dira jamais assez, avoir un PC et des applications à jour est primordial si vous souhaitez bénéficier d’une sécurité optimale sur votre machine. Mais si les mises à jour du système d’exploitation de Microsoft sont généralement téléchargées et installées automatiquement sur votre ordinateur, ce n’est généralement pas le cas de toutes les applications que vous utilisez quotidiennement.
Pour les garder à jour, vous n’avez souvent pas d’autre choix que de les ouvrir afin de vérifier manuellement la disponibilité d’une éventuelle mise à jour. Autant dire qu’il vous faudra souvent prendre plusieurs heures sur votre temps libre pour espérer vérifier toutes les applications installées sur votre PC.
Cependant, il n’est pas nécessaire de s’infliger ce genre de torture pour mettre à jour rapidement les logiciels installés sur votre machine. Microsoft a en effet intégré à Windows un outil très pratique grâce auquel vous pouvez télécharger, installer, supprimer ou encore mettre à jour des applications sur votre PC. Windows Package Manager, c’est son nom, est un utilitaire fonctionnant en lignes pouvant être exécuté, au choix, dans l’Invite de commandes de Windows, Windows PowerShell ou tout autre terminal en lignes de commandes compatibles avec Windows.
Aussi connu sous le nom de Winget, cet utilitaire est capable de lister vos applications et de les comparer avec sa propre liste pour déterminer celles disposant de mises à jour. Winget utilise pour cela ce que l’on appelle un repository. Il s’agit en quelque sorte d’un dépôt en ligne dans lequel sont stockés les logiciels. Le dépôt par défaut utilisé par Winget en compte plusieurs centaines. Par conséquent, seules les applications répertoriées dans le dépôt utilisé par Winget pourront être mises à jour.
Assurez-vous dans un premier temps de vous être connectés à une session Windows disposant des droits administrateur. Utilisez ensuite le raccourci clavier Windows + R pour ouvrir la fenêtre Exécuter, tapez cmd dans le champ prévu à cet effet et validez en cliquant sur OK.
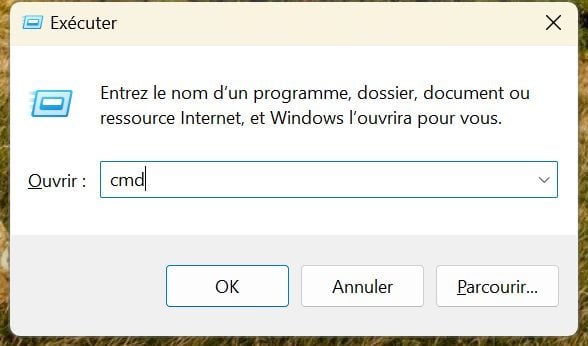
Pour savoir quelles applications installées sur votre PC peuvent être mise à jour, tapez la commande winget upgrade et validez en pressant la touche Entrer du clavier.
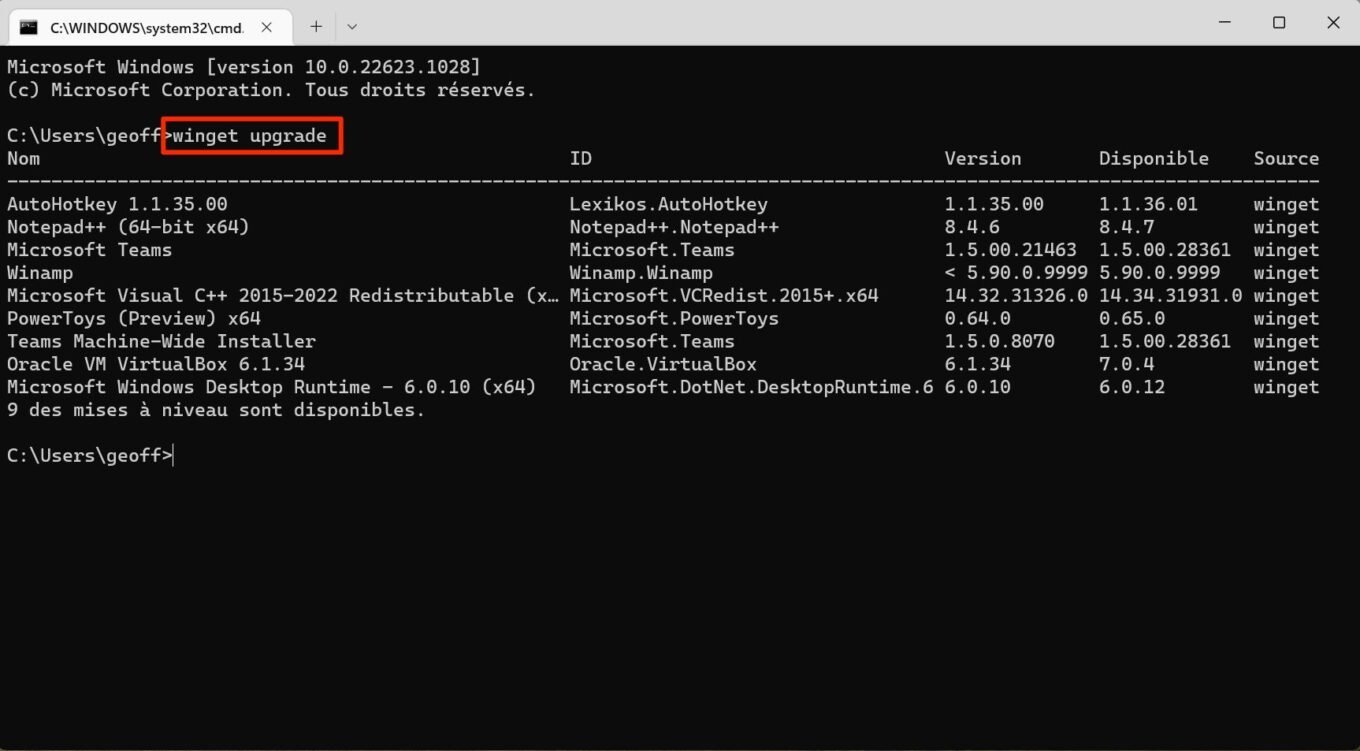
Bien qu’elle ne soit pas obligatoire, cette étape vous permet d’avoir la liste de toutes les applications que vous pouvez mettre à jour en une seule fois. Vous pourrez ainsi noter les applications qui n’y figurent pas et pour lesquelles vous devrez vérifier manuellement la disponibilité de mises à jour.
Maintenant que vous disposez de la liste des applications qu’il est possible de mettre à jour, vous pouvez demander à Winget de les télécharger. Pour ce faire, tapez winget upgrade –all et appuyez sur la touche Entrer du clavier pour valider.

Winget va alors télécharger toutes les mises à jour disponibles, mais aussi lancer leur installation sans que vous n’ayez quoi que ce soit à faire. Le processus est entièrement automatique et peut s’avérer plus ou moins long en fonction du nombre de logiciels installés sur votre PC. Patientez le temps que le téléchargement et l’installation de l’ensemble des logiciels soient terminés.
Aucun commentaire n'a été posté pour l'instant.